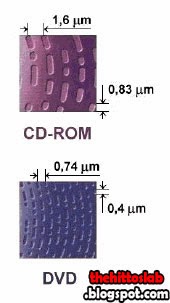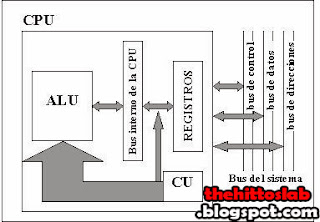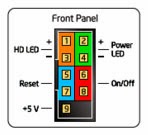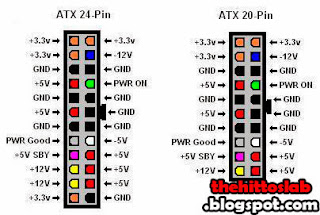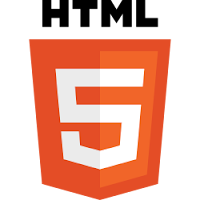Discos duros
 |
| Archivo |
Un disco duro, HDD ("Hard Disk Drive") en inglés, es un dispositivo de almacenamiento de datos no volátil, esto quiere decir que sigue almacenando los datos pese a no tener corriente eléctrica.
Este emplea un sistema de grabación magnética para almacenar datos digitales, los cuales son todo lo que tenemos guardado en un ordenador, fotos, música, vídeos, texto...
Te lo puedes imaginar cómo si fuese un gran archivo, en el que se van almacenando documentos.
El tamaño sí importa
Lo primero en lo que se fija todo el mundo a la hora de comprar un disco duro, es su tamaño, en los actuales se miden en GB o TB. Obviamente cuanto más grande sea, más caro será.
Lo más rentable a día de hoy es comprarse un disco duro de 1 TB, ya que prácticamente sale al mismo precio que los de 512 GB, esto es debido al coste de los materiales y el proceso de fabricación. Supongamos que pagas 49 € por un disco duro de 512 GB y por 54 € uno de 1 TB, sólo 5 € más por el doble de espacio.
Si queremos doblar el espacio de nuevo, con 2 TB el precio ya cambia bastante te puede salir a partir de 20 € más. Por no decir los de 4 TB que cuestan más del doble, este precio claro está, bajará cuando salgan discos duros con más espacio y diversas mejoras tecnológicas.
Características
 |
| Conectores de discos duros IDE y SATA |
Voy a exponer cuáles son los tres tipos de discos duros más conocidos, IDE, SATA y SSD en orden cronológico.
Los Discos duros IDE se conectan a la placa base con un cable que transmite los datos de forma paralela, ATA, estos discos duros están cayendo en desuso y en las placas modernas casi no se incluyen conectores para este tipo de cables.
Son más caros debido a la poca demanda que hay.
Los discos duros SATA se conectan a la placa base con un cable SATA que funciona en serie, es mucho más rápido que ATA y más compacto.
Hay 3 versiones de SATA:
SATA 1 - 150 MB/s
SATA 2 - 300 MB/s
SATA 3 - 600 MB/s
Los discos duros SSD ("Solid State Drive" en inglés) son los más modernos, los más rápidos, y tienen poquísimos fallos en comparación a los demás.
Me explico, los discos duros rígidos utilizan un sistema mecánico en conjunto con una parte electrónica. Estos tienen unos platos o discos unidos a un mismo eje que gira a gran velocidad. En cada plato por las dos caras hay unos cabezales, que son los que se encargan de la lectura/escritura de los datos.
 |
| Disco duro SSD |
Al estar fabricados de esta forma son muy susceptibles de sufrir algún fallo mecánico que lo unutilice a los pocos años.
Aquí entra SSD, este no posee ninguna pieza móvil ni mecánica en su interior, utiliza una memoria flash o SDRAM.
Un disco duro SSD de la misma capacidad que uno SATA por ejemplo, con el tipo de memoria que tiene, sale carísimo, es por eso que encontramos con facilidad discos SSD de 500 GB al precio de de 2 discos SATA de 4 TB.
Pero compensa su tamaño con su menor tiempo de acceso y latencia, resistencia a golpes (al no llevar partes móviles, es más difícil que se rompa) y son más silenciosos.
Como ves son todo ventajas, excepto su precio y capacidad, y es que ser pionero en tecnología sale caro.
Si no sabías mucho sobre los discos duros, habrás podido comprobar que su capacidad de almacenamiento es importante, pero no es lo único en lo que hay que fijarse a la hora de adquirir uno.
De momento el tema de momento aquí, hay mucho más, continuaré muy pronto.