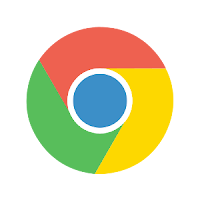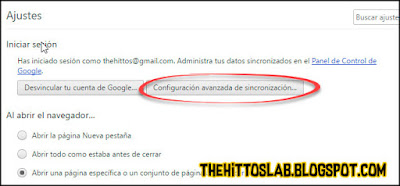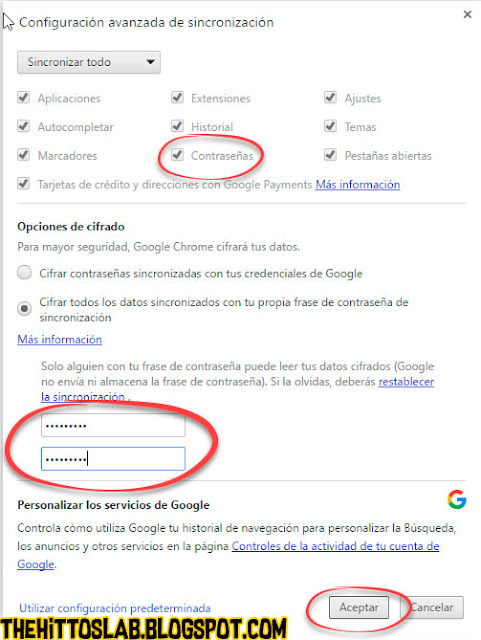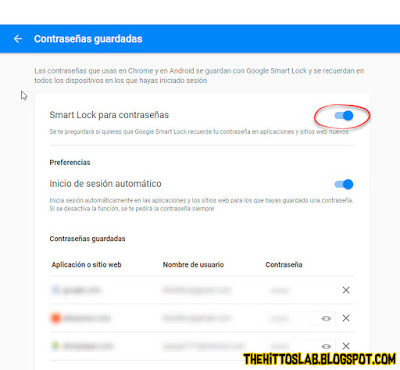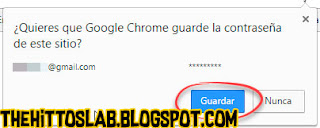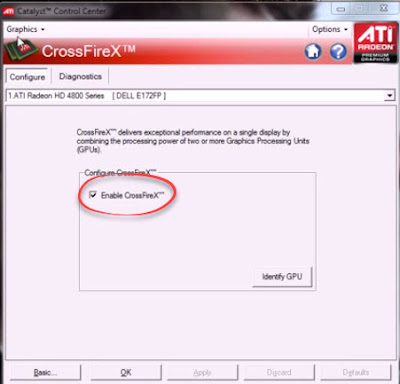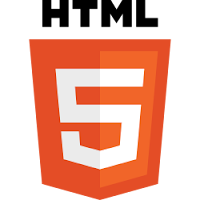Tutorial - Cómo hacer CROSSFIREX en tu PC
CrossFireX es un sistema de Multi GPU de ATI, diseñado en su día para competir con el sistema SLI de Nvidia.
Con CrossFirex se pueden agrupar hasta 4 tarjetas gráficas en ranuras PCIe x16.
Con este sistema, podremos mejorar nuestro rendimiento gráfico notablemente, con un coste más bajo.
Os voy a indicar lo que hace falta para instalar CrossFirex correctamente.
REQUISITOS DE CROSSFIREX
-Placa base compatible con CrossFireX Obviamente que cuente con al menos 2 slots PCI Express x16.
Si acabas de adquirir tu placa base, mira en el manual para asegurar de que es compatible con este sistema.
 |
| Placa CrossFire |
-Es imprescindible que las tarjetas gráficas sean idénticas (GPUs idénticas, no importa que la marca sea la misma, aunque recomiendo que sea el mismo modelo exacto), de no ser así, no podremos unirlas.
-Otra cosa a tener en cuenta es la fuente de alimentación, deberemos asegurarnos de qué la que tenemos tiene potencia suficiente.
Si no sabes bien cómo calcular la potencia total o no quieres perder tiempo en buscar la potencia de cada uno de los componentes, hay calculadoras muy sencillas de utilizar como pueden ser estas dos:
Utiliza la que más te guste.
-Al menos un puente CrossFire (suelen venir con las gráficas).
 |
| Puente CrossFire |
Una vez lo tenemos todo preparado, ya puedes elegir una gráfica igual a la que tienes o si quieres dos gráficas nuevas te va a tocar comparar un poco antes de realizar la compra.
Hay muchas gráficas diferentes en el mercado, pero mi recomendación personal es que te fijes antes en el tipo de memoria, que sea GDDR5 y en el ancho del bus que sea de al menos 128 bits. Ya trataré estos temas de forma más extensa en otra entrada del blog. Ahora vamos a centrarnos en CrossFire.
INSTALACIÓN DE CROSSFIREX
Instalación física
Inserta las gráficas a las ranuras PCIe x16 y únelas mediante el puente, quedará así:
 |
| Puente CrossFireX |
Deja los los bridges o puentes desconectados hasta que realices la instalación del driver.
Instalación lógica
Una vez realizada la instalación física pasamos a la lógica, el software.
Si tienes ya instalado en el PC algún driver de tarjeta gráfica es conveniente que lo desinstales antes de comenzar con la instalación.
Cómo desinstalar un driver
Se puede desinstalar por medio de Programas y características de Windows y utilizar para limpiar del todo el registro un programa como CCleaner para limpiar los restos que haya dejado el driver.
Lo que también suelo utilizar para combinar los dos programas anteriores, es Revo Uninstaller.
Otra opción es Display Driver Uninstaller (antes Driver Sweeper) es una sencilla herramienta que detecta los controladores de Realtek, Nvidia y ATI en el sistema permitiendo eliminarlos o realizar copias de seguridad de ellos.
Ahora qué ya está todo listo para la instalación, utiliza los drivers que vienen junto con las gráficas o lo mejor que podemos hacer es ir a la página de soporte de AMD para descargar los últimos drivers.
Entramos en la página y lo descargamos el programa de la izquierda (nos detectará el driver necesario para las gráficas y lo instalará) o seleccionamos nosotros mismos el driver que queremos (opción de la derecha).
Ahora Apaga el PC y conecta las gráficas con el puente.
Una vez iniciado Windows, desde Catalyst Control Center (Se habrá instalado con el driver) habilita CrossFireX.
Y de este modo conseguimos fusionar 2, hasta 4 tarjetas gráficas, mejorando la potencia de procesamiento gráfico, sin pagar unos cuantos cientos de euros por una súper gráfica.
Cómo consejo, si tienes dinero para comprarte una gráfica de gama alta, cómpratela en lugar de hacer CrossFireX (a no ser de que te puedas permitir más de una gráfica de gama alta).
Cualquier duda no dudes en decirmela, hasta el próximo tutorial.