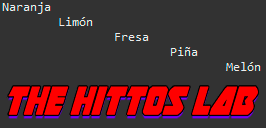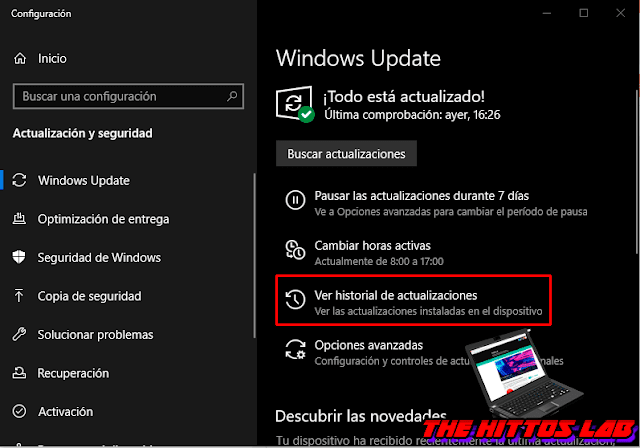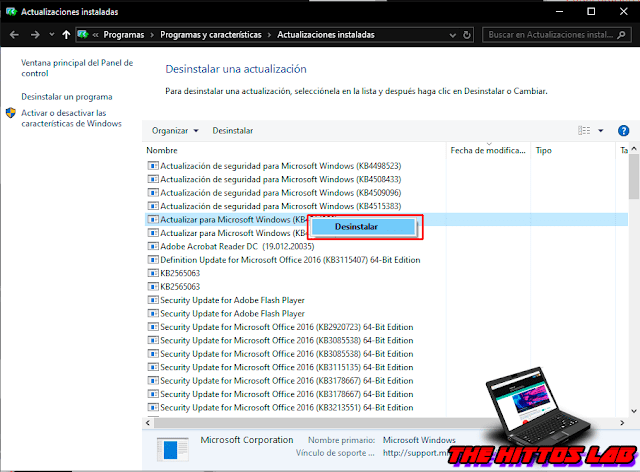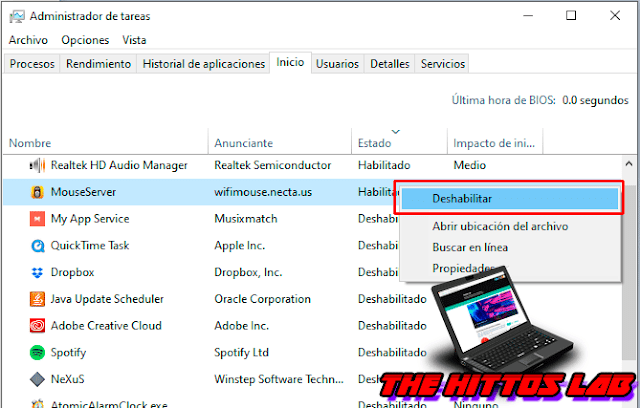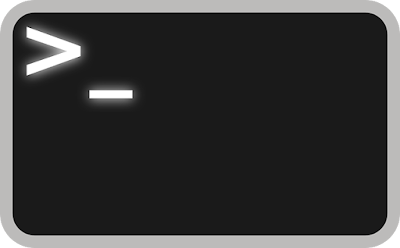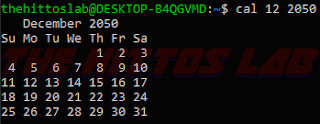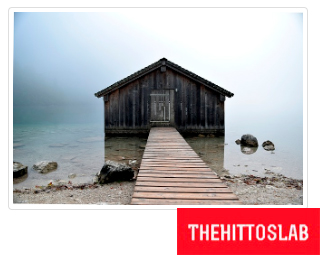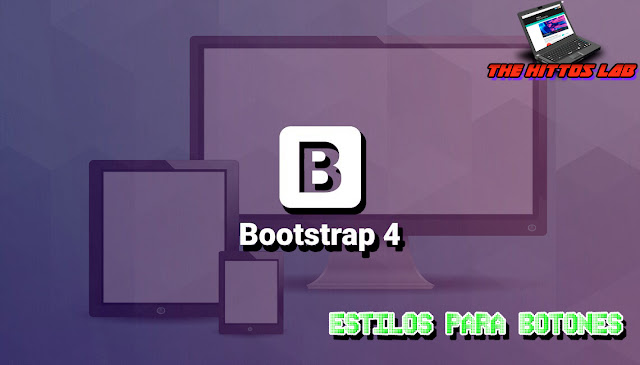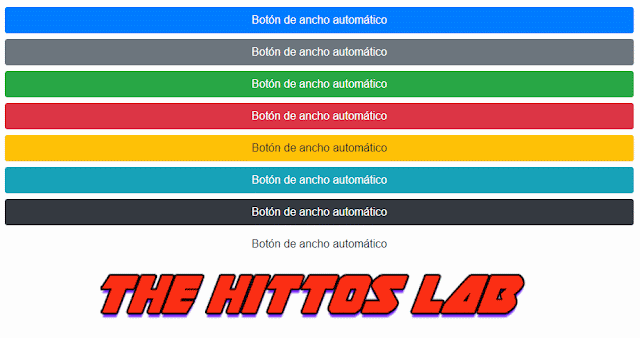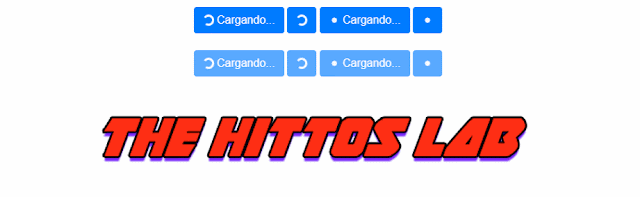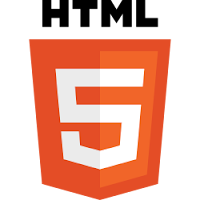Cómo crear usuarios y asignarle un directorio en Linux - Manual BASH scripting para principiantes - UBUNTU 18.04
Para crear usuarios en Linux, bien lo puedes hacer fácilmente desde el entorno gráfico (si la distro que tienes cuenta con él) o lo puedes hacer desde la Terminal.
Puesto que este es un curso para BASH scripting, no voy a explicar como hacerlo desde la GUI.
Vamos a ver como se hace desde la terminal.
Cómo crear usuarios desde la Terminal de Linux
Los comandos a continuación los tienes que ejecutar como root, de modo deberás utilizar sudo.
adduser nombre_usuario
Después de especificarle un nombre al usuario se pedirá información opcional adicional, la puedes rellenar o si no quieres, pulsa intro hasta que te pregunte si la información es correcta e introduce que si.
Veamos un ejemplo:
Una vez creado el usuario, si queremos listar todos los usuarios del sistema para ver si se ha creado correctamente, lo hacemos con el comando cat, leyendo el fichero /etc/passwd:
cat /etc/passwd
En la imagen aparece el usuario recientemente creado con todos los datos que he introducido al crearlo.
Cómo cambiar de usuarios desde la Terminal de Linux
Gracias al comando su (switch user) se puede cambiar de usuario desde la Terminal.
Fíjate en el ejemplo, el usuario activo en la Terminal es thehittoslab. Al utilizar el comando su seguido del nombre de usuario, me pide su contraseña. Finalmente, el usuario activo cambia a hittos.
Cómo crear un directorio y asignárselo a un usuario desde la Terminal de Linux
Para crear carpetas en Linux debemos utilizar el comando mkdir y especificar la ruta (La carpeta /Usuarios de este ejemplo debe existir previamente para poder crear otra dentro de ella).
La carpeta la puedes crear donde quieras, mira un ejemplo:
Una vez creada, con el comando ls comprobamos si se ha creado (obviamente, si no devuelve error estará creada, pero así aprendes a utilizar más comandos):
Ahora, con el parámetro -R, estoy indicando que hittos va a ser el propietario de la carpeta indicada y sus subcarpetas.
Para comprobar el propietario de una carpeta, debes utilizar el comando stat.
stat -c %U /nombre_carpeta
Fíjate en el ejemplo, devuelve hittos como propietario de la carpeta. De forma que el comando anterior ha funcionado correctamente.
Le asignamos permisos 755 a la carpeta con chmod. Si no sabes lo de los permisos, no te preocupes, más adelante escribiré sobre ello.
Para terminar, hay que asignarle la carpeta al usuario, esto se hace con usermod.
Con el parámetro -d se indica que es la carpeta personal del usuario.
usermod -d /carpeta usuario
Por último, puedes añadir al usuario creado a un grupo o varios.
Con el comando
Cómo añadir un usuario a un grupo desde la Terminal de Linux
Para saber qué grupos hay creados, lo hacemos con el comando cat:
Una vez sabemos a qué grupo se va a añadir hay que utilizar el comando adduser.
Todo listo, con esta guía, podrás crear usuarios, cambiar el usuario activo, crear directorios, asignárselos a usuarios, y añadir usuarios a grupos pudiendo estos heredar sus permisos.
Si te queda alguna duda, no dudes en dejar un comentario para poder seguir avanzando en el curso. ¡Hasta el siguiente capítulo!