Instalación de Prestashop - Curso Prestashop - capítulo 1
Hoy comenzamos este curso para que puedas construir tu propia tienda online. No importa lo que vendas, con Prestashop lo podrás publicar en internet fácilmente.
Requisitos de Prestashop 1.7
Aquí tenemos los requisitos del sistema para que Prestashop funcione en nuestro ordenador local (ordenador desde el que construiremos la tienda online):
Básicamente, lo que se necesita es un ordenador con Apache, PHP y MySQL instalados. No te preocupes si no sabes como instalar todo esto. Para esto tenemos un paquete de instalación con todos estos programas.
El paquete mencionado es XAMPP (hay otros similares, pero nosotros trabajaremos con este).
Para instalarlo solo hay que seguir estos sencillos pasos:
Descarga e instalación de XAMPP
Para instalar XAMPP debes ir a la página oficial y descargarlo, puedes realizar la instalación en Windows, Linux y OS X, yo haré el tutorial bajo Windows.
Descarga cualquiera de las 3 versiones disponibles (mira la imagen inferior).
 |
| Haga click en la imagen para ampliarla. |
Una vez descargado el instalador, ejecútalo y sigue el asistente hasta finalizar la instalación.
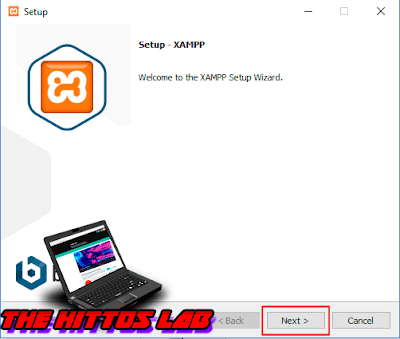 |
| Haga click en la imagen para ampliarla. |
Cuando termines la instalación, ejecuta XAMPP y te aparecerá una ventana como esta. Debes darle a "Start" a los servicios Apache y MySQL.
 |
| Haga click en la imagen para ampliarla. |
|
Descarga de Prestashop 1.7
Ha llegado el momento de descargar Prestashop, para descargarlo debes ir al siguiente enlace. En él tendrás que poner un email, aceptar las condiciones de uso y darle al botón de descargar.
 |
| Haga click en la imagen para ampliarla. |
|
Una vez descargado, guarda el archivo, antes de instalar Prestashop hay que crear una base de datos para que funcione, en ella se guardarán todos los usuarios registrados, productos, etc.
Crear una base de datos para Prestashop 1.7
Vamos a crear la base de datos, para hacerlo solo hay que tener los dos servicios de XAMPP activos (Apache y MySQL). Abre una ventana del navegador. Introduce en la barra de URL lo siguiente:
Este enlace abrirá phpMyAdmin. En la barra de la izquierda aparecen todas las bases de datos que tengo creadas.
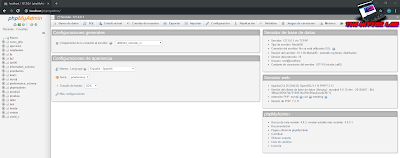 |
| Haga click en la imagen para ampliarla. |
Haz click en "Bases de datos":
 |
| Haga click en la imagen para ampliarla. |
|
Ponle nombre a tu base de datos y haz click en crear:
 |
| Haga click en la imagen para ampliarla. |
|
Recarga la página y ahora te aparecerá la base de datos creada. Ha sido fácil ¿no?
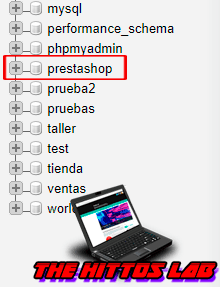
Instalación de Prestashop 1.7
Ya casi estamos acabando, abre el archivo comprimido que te descargaste antes. Dentro de él encontrarás estos 3 archivos. Abre prestashop.zip:
Abre la carpeta htdocs que ves en la imagen:
| Haga click en la imagen para ampliarla. |
Dentro de htdocs, crea una carpeta (la puedes llamar como quieras).
Descomprime todos los archivos del .zip de Prestashop.
 |
| Haga click en la imagen para ampliarla. |
|
Ahora abre una ventana del navegador e introduce la siguiente URL, te debería salir esta página si hiciste todo correctamente.
 |
| Haga click en la imagen para ampliarla. |
Elige el idioma que quieras y haz click en siguiente:
 |
| Haga click en la imagen para ampliarla. |
|
Para continuar deberás aceptar los acuerdos de licencia:
 |
| Haga click en la imagen para ampliarla. |
Es posible que ahora te aparezcan algunos errores. A mí me aparece uno de PHP, dice que Intl no está cargado. De momento solo haremos caso de los parámetros requeridos requeridos, los recomendados ya veremos más adelante como solucionarlos.
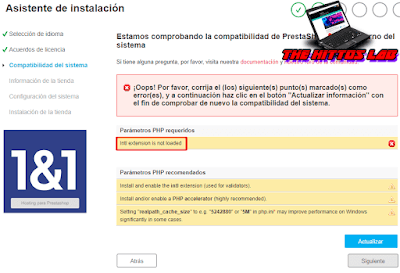 |
| Haga click en la imagen para ampliarla. |
|
Solucionar error Intl extension is not loaded
Primero debes ir al panel de XAMPP y pulsar el botón "Config".
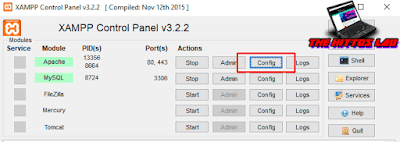 |
| Haga click en la imagen para ampliarla. |
|
Ahora haz click en el botón "PHP.ini":
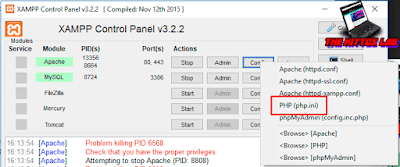 |
| Haga click en la imagen para ampliarla. |
Se te abrirá un bloc de notas. En él debes buscar pulsando las teclas ctrl+b o en el menú Edición - Buscar.
Busca lo que ves en pantalla (intl). En la línea que ves señalada en rojo, borra el punto y coma del principio (es un comentario para dejar esa línea anulada).
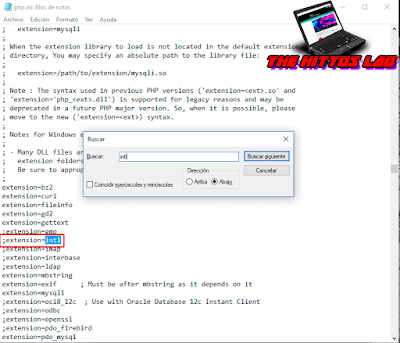 |
| Haga click en la imagen para ampliarla. |
|
Una vez lo hayas borrado ya puedes darle al botón de actualizar en la instalación de Prestashop y luego en siguiente para continuar con la instalación.
 |
| Haga click en la imagen para ampliarla. |
|
Rellena la información requerida en este formulario y haz click en siguiente:
 |
Haga click en la imagen para ampliarla.
|
|
Ahora rellena este formulario. Deja la dirección del servidor como está. El nombre de la base de datos es el que le hayas puesto tú al crearla. El usuario y la contraseña déjalos por defecto. El prefijo de las tablas también.
Haz click en ¡Comprobar la conexión con tu base de datos! Si todo va bien, te saldrá el mensaje del recuadro verde.
Cuando lo tengas todo listo, haz click en siguiente.

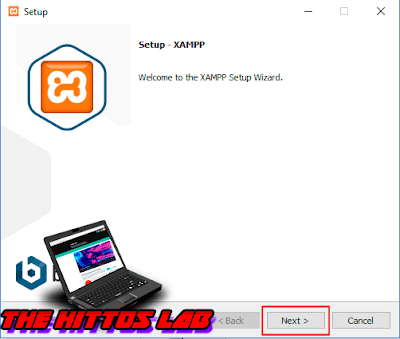


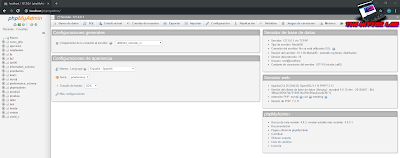






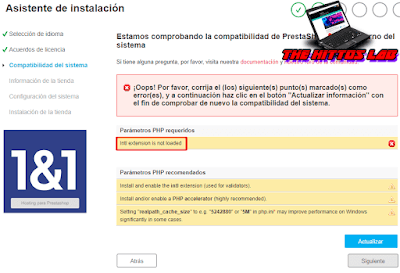
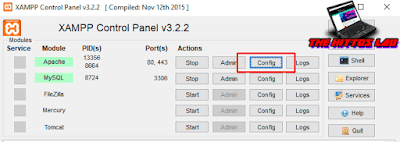
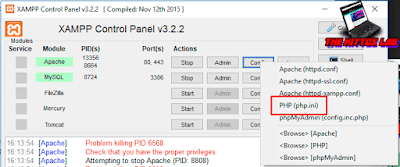
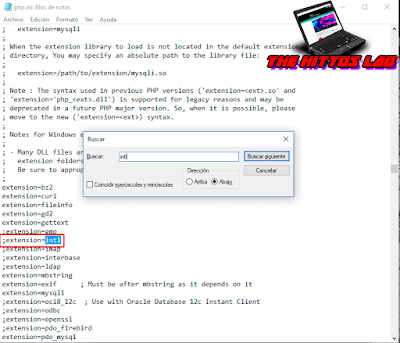








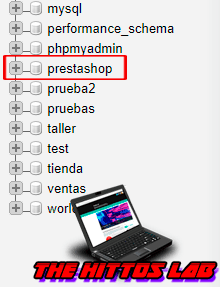
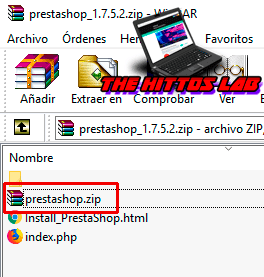













0 comentarios:
Publicar un comentario
Si te a gustado o necesitas ayuda, tus comentarios son agradecidos :D